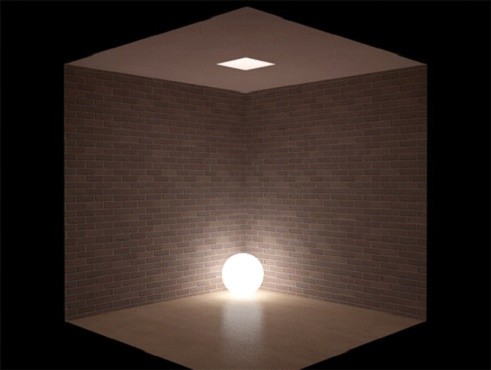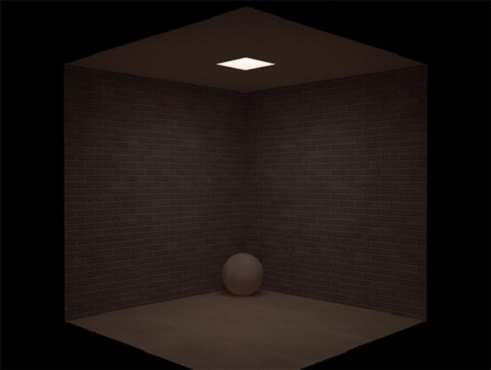- Обзор алгоритма создания искусственного освещения в «3d max vray»
- Работа с программой
- Самосветящийся материал
- Использование VrayMtlOverride
- Применение Vray Light Plane
- Варианты реализации подсветки
- Точечные светильники
- светодиодная подсветка
- Урок освещения в 3Ds max для начинающих 3D-моделлеров
- Стандартные источники света
- Создаём рабочую сцену
- Создаем источник освещения
- Типы осветителей
- Настройки света
- Фотометрические источники света
- Типы осветителей
- Настройки фотометрического света
Обзор алгоритма создания искусственного освещения в «3d max vray»
Сегодня много сфер деятельности человека связанно с работой с компьютерными программами. Такая программа, как «3d max vray» предназначена для работы со световыми эффектами в интерьерах.
С ее помощью можно смоделировать искусственное и природное освещение в любом интерьере. Но для того, чтобы грамотно и эффективно работать с «3d max vray» необходимо знать, какие настройки необходимо внести в программу. По вопросам создания искусственного света в интерьере вам поможет эта статья.
Работа с программой
Используя программу «3d max vray» для моделирования света в интерьере можно применять несколько способов:
- применяя самосветящийся простой материал;
- используя VrayMtlOverride;
- применяя Vray Light Plane.
Обратите внимание! Для получения правдивого и реалистичного освещения в интерьере необходимо рассматривать актуальный источник света. Причем источников света должно быть столько, сколько и в реальной жизни. Но грамотное размещение подсветки позволит оптимизировать их количество.
Рассмотрим каждый способ более подробно. Описание будет вестись от простого к сложному, чтобы не возникало «белых пятен».
Самосветящийся материал
В данном пункте рассмотрим освещение, смоделированное с помощью программы «3d max vray» на примере простой подсветки, а также самосветящейся сферы («самосвет»).
Работу с программой начинаем с настройки системы рендера:
- настраивается гамма 2,2 + Вирей для физической камеры (shutter speed – 175, f-number – 8, film speed (ISO) – 1000). Настройки Вирей камеры будут идентичны для всех примеров. Параметры рендера будут одинаковыми для всех способов;
Обратите внимание! Настройки Вирей камеры позволят получить меньше или больше света.
- моделирование света для интерьера будет проводиться для всех способов на примере идентичной сцены – бокс, имеющий перевернутые нормали. Размер бокса составляет 300Х300Х300 см. Возможны небольшие изменения в настройках;
- далее вносим настройки для VrayLightMtl, имеющей множитель 20. Если объект освещения получается серым и плохо освещенным, тогда следует повысить множитель.
В результате этих изменений в программе «3d max vray», вы получите освещение, которое исходит из отверстия в потолке.
Освещение в боксе
Далее проводим «отключение» света сферы и задаем для нее простой материал. Результат виден на фото внизу.
Сфера из простого материала
В результате описанных действий заметно, что света стало значительно меньше. В то же время на самой сфере появились небольшие дефекты- артефакты (пятна). Проделав диаметрально противоположное действие (увеличивая отверстие на потолке), мы получим значительно больше освещения для интерьера. При этом пятна со сферы исчезнут.
Таким образом, подобный способ позволяет эффективно воссоздавать искусственное освещение для интерьера и объектов, имеющих большую площадь.
Преимущества работы в программе «3d max vray» таким методом позволяют значительно выиграть в скорости, так как здесь не используются источники света. Из недостатков способа можно выделить дефекты, возникающие на объектах.
Использование VrayMtlOverride
Данный способ также предполагает применение самосветящегося материала. Сразу же стоит отметить, что данный метод позволяет добиться большего качества искусственного освещения. Для интерьера это особенно хорошо, так как позволяет добиться хорошего освещения для объектов с малой площадью, а количество проявляемых дефектов – минимально. Их можно устранить полностью, используя настройки для повышения качества GI.
Метод предполагает следующие настройки:
- в первый слот материала ставим значение с множителем 15 для VrayLightMtl. Данный слот отвечает за яркость самосветящегося материала;
- во второй слот ставим этот же материал. А значение выбираем 15-20. Он отвечает за интенсивность освещения.
Результат таких действий приведен на фото внизу.
При сравнении этого способа с первым в «Windows Picture and Fax Viewer», вы заметите, что артефакты в последнем случае отсутствуют.
Применение Vray Light Plane
В программе «3d max vray» можно использовать способ совмещения VrayOverrideMtl с Vray Light Plane. Этот метод более правильный, качественный и точный. Среди его минусов можно выделить незначительное уменьшение скорости для рендера. Он будет зависеть от числа источников света, которые содержит интерьер.
Этот метод предполагает совмещение источников света с искусственным освещением. Поэтому имеет смысл уменьшить интенсивность освещения для «самосвета». Для этого уменьшаем множитель для материала во втором слоте до 6-8.
Обратите внимание! Источники света выступают в роли генератора, в то время как «самосвет» сам является источником света.
В данном методе источник света помещаем несколько ниже, делая его площадь примерно 40Х40 см, а для «самосвета» — 50Х50 см. Настройки Intensity выбираем «Люмены», а множитель – ставим на значение 15 000. Результат виден на фото.
В конечном результате артефакты полностью исключаются, даже без увеличения качества GI.
Варианты реализации подсветки
В программе «3d max vray» имеется возможность более сложной реализации искусственного совещания для интерьера (как на фото).
Как видим, сложность здесь возникает из-за наличия колонны (размер в сечении 50х50 см). Колона занимает часть потолочного проема. В остальной части проема размещены «самосветы». Под ними имеются четыре вирейлайта, которые полностью заполняют их площадь. Кроме этого в интерьере, чтобы большее соответствовать реалиям, имеется имитатор потолочного карниза. Карниз имеет следующие настройки:
- под ним имеется сплайн;
- для него включаем настройку толщины и выбираем опцию Renderable;
- к самому сплайну используем материал VrayOverrideMtl;
- множитель для излучения света выставляем 30, а для яркости – 15.
Обратите внимание! В данной ситуации возникнут артефакты, располагающиеся с внутренней стороны балки. На них не стоит обращать внимания, так как в данном случае они не имеют значения.
Точечные светильники
Рассмотрим интерьер и способ моделирования освещения при наличии точечных светильников/Спотов/Spotlights. Реализация их, точно также как и подсветки, осуществляется следующими способами:
- Vray Light Plane;
- Vray Light Plane + Vray Light Sphere;
- Photometric Light.
Рассмотрим каждый способ.
Vray Light Plane. Наиболее простой способ. Метод предполагает следующие манипуляции:
- под квадратным или круглым спотом помещаем небольшие Вирей Плэйны;
- для них следует включить Invisible и отключить Affect reflections;
- на источники света для сабдивов назначаем значения от 20 до 30. Это связано с тем, что они имеют небольшие размеры. При большом количестве источников света ставим значение до 12-16;
- множителем светимости для каждого выбираем в диапазоне 12000 Люмен.
Обратите внимание! Не стоит забывать копировать одинаковые объекты. Это поможет сэкономить время настройки.
В результате тени поучились четкими. Чтобы их размыть, нужно просто увеличить площадь для источников света.
Vray Light Plane + Vray Light Sphere. Также довольно прост в реализации. Настройки используем такие же, как и в предыдущем примере. Отличие заключается в том, что их следует компенсировать. Вирей Плэйны выбираем размером в 12Х12 см, а радиус для Вирей-сферы – 3 см. При этом интенсивность будет составлять 8000 Люмен для вирей плэйнов, а для вирей сфер – 4000 Люмен. У вас должно получиться примерно следующее (смотрим фото).
Vray Light Plane + Vray Light Sphere
Как видим, результат получился более реалистичным.
Photometric Light. Метод предполагает применение фотометрических источников света. Способ воплощается в жизнь следующим образом:
- следует использовать IES-файл чтобы добиться свечения, имеющегося на рендере;
- в фотометрике параметр Distribution переключаем на WEB;
- нажимаем на web-file и выбираем понравившийся или нужный IES;
- множитель для светимости источников света ставим на 13000 Люмен;
- активируем опцию «Shadow on». Она находится в настройках источников света;
- далее выбираем тип теней (Vray Shadow), а все остальные настройки оставляем по умолчанию.
Дополнительно можно подключить Area Shadows и настроить Сабдивы на более высокое качество. Но это довольно сильно тормозит рендер.
Обратите внимание! Комбинируя источники света с «самосветом» необходимо отключить у последних генерацию GI. Это позволит избежать в конечном итоге появления ненужных пятен и артефактов. Для этого выделите «самосвет», нажмите RMB и в появившемся диалоговом окне снимите галочку с параметра Generate GI.
Как видим, работа с программой «3d max vray» ведется по схожему принципу для всех графических редакторов. С «3d max vray» результат моделирования искусственного освещения в интерьере получится более реалистичным.
Источник
светодиодная подсветка
Привет! Подскажите, пожалуйста, как проще и красивее сделать светодиодную подсветку в V-ray! Нужны подробности о том, какие материалы или источники света использовать, какие значения и в каких вкладках задавать. Или, будет круто, если выложите прямо готовый материал, чтоб мне не мучиться.
Хочу, чтоб получилось примерно как на картинках
denysmart
для вирея точно не хороший ) в ментале может и можно.
с sp4 есть vrayLight mesh — позволяет делать из любой геометрии обычный вирейСветильник со всеми настройками. плюс в VrayLightMtl появилась галка, которая позволяет ему светить как direct (а значит не зависить от настроек GI)
простой vrayLightMtl при высоких значениях мульта может приводить к артефактам. лучше он работает через wrapper с накрученным GI
Пожизненный бан
А как именно через враппер работать надо?
сплайн по контуру(аля как в реальности лента) ему радиус и врайлайт материал. Цвет и свечение по вкусу.
врайлайт материал по маске. или как вариант можно внутрь закинуть светящийся объект а мат основного объекта сделать полупрозрачным
Я прошу прощения: это ответ на вопрос
Если да, то чего-то я недопонял. Если можно-поподробнее.
Ясно. Теперь дошло. Я ранше делал через VrayOverrideMtl: в первый слот сиего материала назначается VrayLightMtl с множителем 1(отвечает за визуальную яркость самосвета), во второй слот – тот же материал, что и в первом слоте с множителем от 15 (отвечает за интенсивность освещения).
Буду пробовать ваш способ. По Озвученному мной с радостью выслушаю критику.
Возник вопрос: надо сделать не потолочную продсветку, а диодную ленту вдоль стен(на полу). На приложенном изображении видно, что полоса(материал ВирейЛайтМтл) создает немеряно света по сравнению с рендером без света. КАк полосу неона заставить освещать только ближайшие объекты, не засвечивая как днем все помещение? Настройки материала и колормаппинга прилагаю.
Источниками типа Вирейплейн это слелать не получится, поскольку будет много криволине6йных изгибов диодной ленты. Посему пытаюсь извернуться при помощи ВирейЛайтМтл.
Когда этот самый ВирейЛайтМтл плятался за потолочными карнизами все было нормально, а вот как только от него ничего не закрывает остальную сцену-он начал работать как амбиентное освещение, блин.
Источник
Урок освещения в 3Ds max для начинающих 3D-моделлеров
Приветствуем читателей нашего сайта. Представляем вашему вниманию статью — уроки освещения в 3ds max. Конечно, данную тему нельзя отнести полностью к профильным, но так как наш сайт посвящен электрике и свету, мы решили: а почему бы и нет — ведь свет, он и есть свет, где бы он ни был.
К тому же, данная тема наверняка заинтересует многих людей, желающих разобраться с этой весьма непростой программой.
Стандартные источники света
Приступая к прочтению данного материала, мы уже предполагаем, что вы начали изучать основные принципы работы в 3D максе, и у вас не вызовут затруднения такие операции, как создание объектов, перемещение их по сцене, и прочие основы. В противном случае, боимся, что материал вам покажется сложным для освоения.
Но, как и всегда, мы попытаемся подать тему максимально просто. Перед вами небольшая фото инструкция по работе — так вы наверняка без проблем сможете сделать все своими руками.
Создаём рабочую сцену
Итак, запускаем программу. Если у вас её ещё нет, то вы можете приобрести её тремя способами:
- Купить лицензионную версию за очень немаленькие деньги — цена на лицензионный продукт стартует от 50 тысяч рублей — и то, в период проведения распродаж;
- Скачать и установить пробную версию абсолютно бесплатно, в которой вы прекрасно сможете проходить полноценное обучение, ведь функционально такой продукт ничем не отличается от уже купленного.
- Ну или воспользоваться другим, всем известным способом, о котором мы, пожалуй, промолчим.
Мы же будем работать с программой версии 2012 года. Конечно, она уже немногим устарела, но основные принципы остались неизменными до сих пор.
Для начала, давайте создадим простенькую сцену, с которой мы и будем работать на протяжении всего урока.
Вызываем панель примитивов — для этого кликните по соответствующей кнопке в командной панели, расположенной в правой части экрана.
Теперь давайте создадим в рабочем поле плоскость (Plane). На фото выше, красным выделены все кнопки, которые потребуется нажать для выполнения описываемой операции. Так же мы будем поступать и на всех остальных изображениях, чтобы вы могли лучше ориентироваться в сухом тексте.
Далее, нам потребуется установить в центре сцены какие-нибудь фигуры, которые мы и будем освещать в дальнейшем. Вы можете использовать абсолютно любые свои модели, а мы установим два примитива, чтобы упростить сцену.
На открывшейся панели поочередно выбираем и устанавливаем куб (Box), и цилиндр (Cylinder), придавая им совершенно произвольные пропорции и размеры. Чтобы наши фигуры контрастировали на фоне друг друга, давайте изменим их цвета.
Для этого выделите цилиндр, и перейдите по вкладке «Modify». Перед вами откроется меню, в котором доступны все свойства выделенного объекта.
В выделенной, прямоугольной области отображается тип выделенного вами объекта — тут вы можете убедиться, что выделили нужный объект. Чуть выше находится окошко, в котором можно задать его имя.
Справа от него, расположен небольшой цветной квадратик — нажмите по нему, и перед вами откроется панель выбора цвета. Здесь мы выделяем синий, и жмем «ОК».
Аналогичным способом, меняем цвет куба на красный. В результате, мы получаем два контрастирующих ярких цвета, что позволит лучше наблюдать за тем, что происходит на сцене во время настройки освещения.
Создаем источник освещения
Теперь пришло время создать наш первый источник освещения. Для этого, на командной панели перейдите во вкладку Create (Создать). Затем нажмите на подменю Lights (Свет), и вы увидите перед собой панель создания освещения.
Самое первое выпадающее меню позволяет определить тип устанавливаемого осветителя. Их в программе всего три:
- Standart (Стандартный) — самый простой и менее реалистичный свет, создаваемый программой. Именно его мы и изучим в первую очередь;
- Photometric (Фотометрический) — более реалистичный свет, для создания живых сцен;
- VRay — это профессиональный инструмент, которого мы не будем касаться в данном уроке.
Совет! Рекомендуем изучение VRay, лишь после освоения всех основных принципов работы в программе.
Типы осветителей
Выбираем стандартное освещение, и перед нами открывается панель всех доступных осветителей и их основные настройки.
Сейчас нас интересуют первые два осветителя Target Spot (нацеленный светильник) и Free Spot (свободный светильник). Оба они имеют форму конуса, и отличаются лишь тем, что первый имеет цель, на которую будет направлено освещение, а второй — нет.
- Выбираем Target Spot, и устанавливаем его на сцене. Для этого зажмите левую клавишу мыши, и вытяните конус нужной длины
- Далее, при помощи стрелок осей координат, меняем его местоположение в пространстве.
- При этом угол направления света всегда будет падать в сторону указанной цели.
При необходимости цель освещения можно передвинуть на новое место.
Как видите, после установки осветителя над сценой, у нас появилось какое-то подобие освещения, и даже появились тени. То есть, сцена стала более реалистичной. Но то, что вы видите сейчас, не совсем соответствует конечному результату.
Чтобы его увидеть, нужно визуализировать сцену, или, как говорят моделлеры — отрендерить. Для выполнения рендера, воспользуемся сочетанием горячих клавиш. По умолчанию, они назначены в программе, как Shift+Q.
Как можно увидеть на фото выше. После нажатия указанных клавиш, открывается отдельное окошко, в котором отображается наша сцена, но уже в визуализированном формате. То есть, мы видим, как падает наш свет. Он отображается в виде четкого круга, со слегка размытыми краями.
Удаляем Target Spot, и создаем Free Spot.
Данный источник света не имеет кубика, и по умолчанию направлен вниз. Чтобы осветить сцену, просто расположите его над плоскостью. Free Spot даст ровно такое же освещение, как и предыдущий источник.
Снова удаляем свет, устанавливаем новый, но теперь уже Target Direction (Целевое направление).
Новый источник света, в отличие от предыдущих, имеет форму цилиндра. Так же как и Target Spot, он имеет кубик для указания цели освещения. Как вы, наверное, догадались Free Direction (Свободное направление), нацеливаться не может и светит, как и Free Spot вниз.
И последний тип осветителя, которого мы коснемся в данном разделе, называется Omni. Обозначает он точечное всенаправленное освещение, которое не имеет ограничений в виде зон.
Форма источника света важна для правильного освещения сцены, к тому же каждый параметр можно предварительно настроить, о чем мы и поговорим в следующей главе.
Настройки света
Настраивать мы будем источник освещения типа Target Direct. Для того чтобы перейти к меню настроек, выделите источник и перейдите во вкладку Modify, как это было показано ранее.
В открывшемся меню, можно увидеть множество строк, справа от которых стоят плюсики. Это означает, что перед вами название выпадающего меню, которое можно открыть или закрыть просто, кликнув по нему.
Настроек очень много, поэтому мы пробежимся лишь по самым основным. Остальное вы можете просмотреть самостоятельно, наблюдая за тем, как меняется свет.
Но давайте обо всем по порядку:
- Первая вкладка называется General Parameters (Основные настройки);
- Здесь можно изменить тип осветителя, выбрав нужный из выпадающего списка;
- Убирая, или устанавливая галочку напротив пункта On, мы включаем или выключаем свет;
- Галочка Targeted определяет нацеленный наш источник, или нет;
- В подпункте Shadows мы можем включать отображение теней, и выполнять их тонкую настройку.
Следующая вкладка Intensity\Color\Attenuation (Интенсивность\Цвет\Затухание) является одной из самых важных, так как в ней находятся очень интересные настройки.
Разбираем все по очереди:
- Первый пункт Multiplier (Множитель) — определяет мощность нашего света. Увеличивая этот параметр, мы заставляем светить источник ярче, то есть делаем его насыщеннее, и наоборот, уменьшая — приглушаем.
- По соседству расположен белый квадратик. Нажав на него, мы откроем панель, в которой сможем изменить цветовую температуру света.
- Следующий пункт называется Decay (Распад) — позволяет ограничить распространение света, а точнее, выставить преграду, которая станет приглушать свет после себя. Чтобы увидеть процесс в действии, установите галочку напротив Show (Показать), смените тип на Inverse (Обратный), и добавьте параметр Start.
Совет! По сути, данная функция напоминает действие рассеивателя, делая свет более мягким и приглушенным.
Чтобы увидеть эффект от данного пункта, вам также потребуется визуализировать сцену.
- Далее идут параметры Near Attenuation и Far Attenuation, которые ограничивают распространение света в пространстве сцены.
- Если мы активируем первый параметр, путем установки галочки в пункте Use (Использовать) и Show, то увидим два ограничителя, которыми мы определяем зону, где свет будет попадать на объекты.
- Пригодится для использования, в случаях, когда какие-то из объектов сцены не должны освещаться.
Давайте посмотрим, что будет, если вынести ограничители за пределы наших примитивов.
Второй параметр работает аналогично первому, но лишь с той разницей, что затемняет с обратной стороны — то есть, удаленной от источника света.
Следующий пункт настроек — это Directional Parameters, который содержит в себе очень интересные настройки.
- Первое, что можно сделать — это изменить форму источника, сделав её прямоугольной. Для этого нужно отметить пункт Rectangle (Прямоугольник).
- Hotspot\Beam (луч) — параметр регулирующий размер основного луча. Меняя значения в окошке, вы увидите как изменяется радиус внутреннего круга источника света.
- Falloff\Field (поле) — аналогично предыдущему параметру, меняет размер внешнего круга.
На практике данные настройки позволяют создать плавное затухание света от центра к краям.
На этом, обзор основных настроек мы, пожалуй, закончим, так как более глубокое изучение остальных параметров новичкам на данном этапе будет бесполезно.
Фотометрические источники света
Теперь давайте попробуем создать более насыщенный и реалистичный свет на нашей сцене. Для этого мы используем фотометрические осветители.
Типы осветителей
Данные источники света бывают двух видов: Target Light (Нацеленный свет) и Free Light (Ненаправленный свет). Как вы уже знаете, разница между ними заключается в наличии цели. Данные источники не имеют какой-либо формы, так как имитируют естественный свет, который не ограничен в пространстве ничем.
Как вы уже могли заметить, внешнее отображение подобного источника света в программе отличается от стандартного. Он показан как сетчатый шар, связанный линией с кубиком, который и есть цель освещения.
Так же, как и в случае со стандартными источниками, его можно свободно перемещать и настраивать удобным способом. Вот как теперь стали выглядеть фигуры после рендера.
Для большей реалистичности, мы включили у объектов параметр тени. Как это сделать, можно узнать, вернувшись к описанию основных настроек.
Настройки фотометрического света
Как и прочие источники освещения в 3Ds Max, фотометрические обладают своими настройками. Какие-то из них ничем не отличаются от уже описанных выше, а какие-то уникальны. Давайте их и разберем.
Первый пункт настроек, который нас интересует — это Template (Шаблон). Здесь можно выбрать вид освещения нашей лампы, и сделать её, например, галогенной или флуоресцентной, и сразу установить её мощность в Ваттах.
Параметр Intensity\Color\Attenuation позволяет менять не только цветовую температуру, но и задать мощность освещения, выставляя значения в наиболее удобных для пользователя единицах (например в Люменах).
Чем выше значения данных параметров, тем ярче и мощнее становится наш свет. Далее рассмотрим пункт Shadow Parameters (Параметры тени).
Он состоит из следующих параметров:
- Пункт Color отвечает за цвет теней, так что при желании, вы можете сделать их даже желтыми.
- Density (Плотность) — отвечает за прозрачность теней. Если увеличить данный параметр, то тень станет очень четкой. Если же приблизить значение к нулю, то она станет еле заметной.
- Значения ниже нуля приведут к тому, что тень исчезнет вовсе.
Далее идет пункт Shadow Map Param (Карта теней). Нас интересует две строки:
- Size (Размер) — также регулирует насыщенность тени;
- 2 Sided Shadows — делает тени двусторонними.
На этом мы закончим наш 3ds max урок освещения. Мы разобрали его основные типы, а также их параметры.
Данные знания позволят вам начать работу со светом, и делать свои первые творения более реалистичными. Дополнительно советуем вам узнать, как правильно расставлять освещение на сцене. Для этого поищите в сети видео соответствующей тематики.
Источник