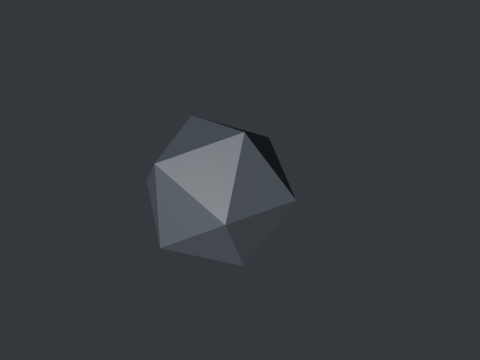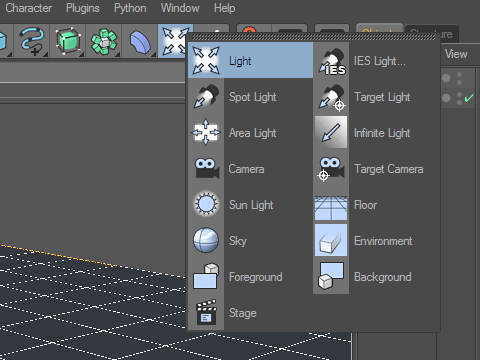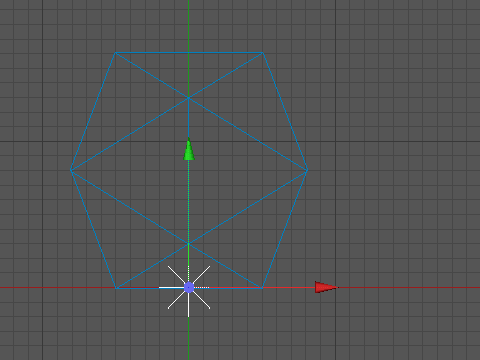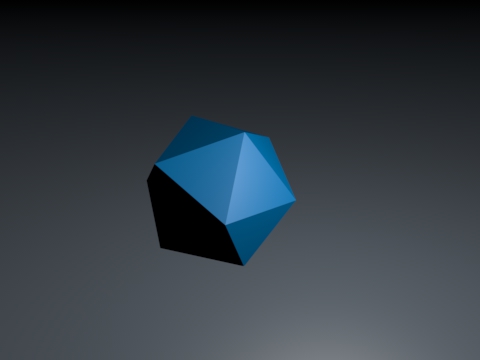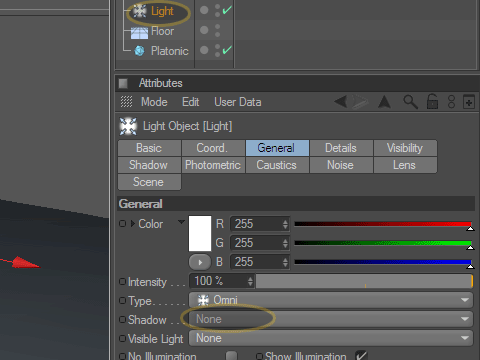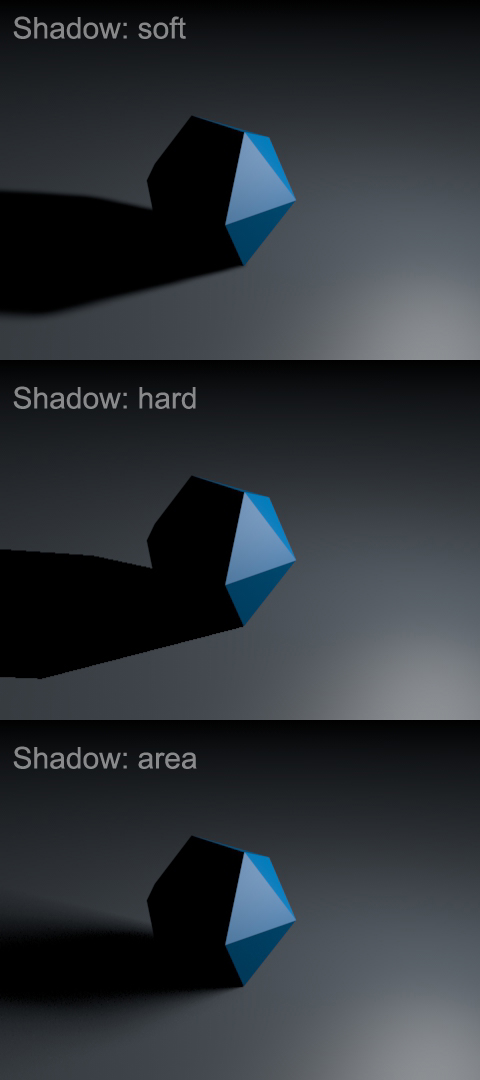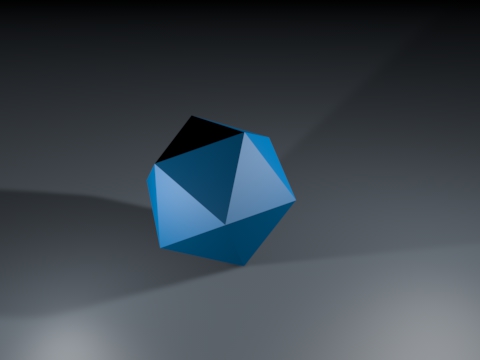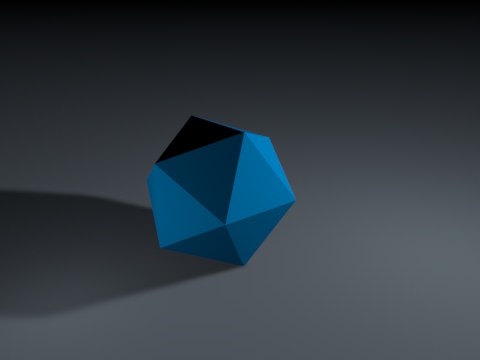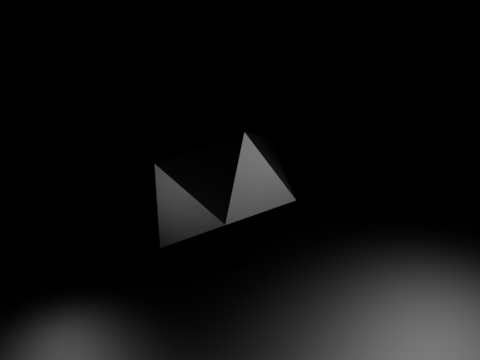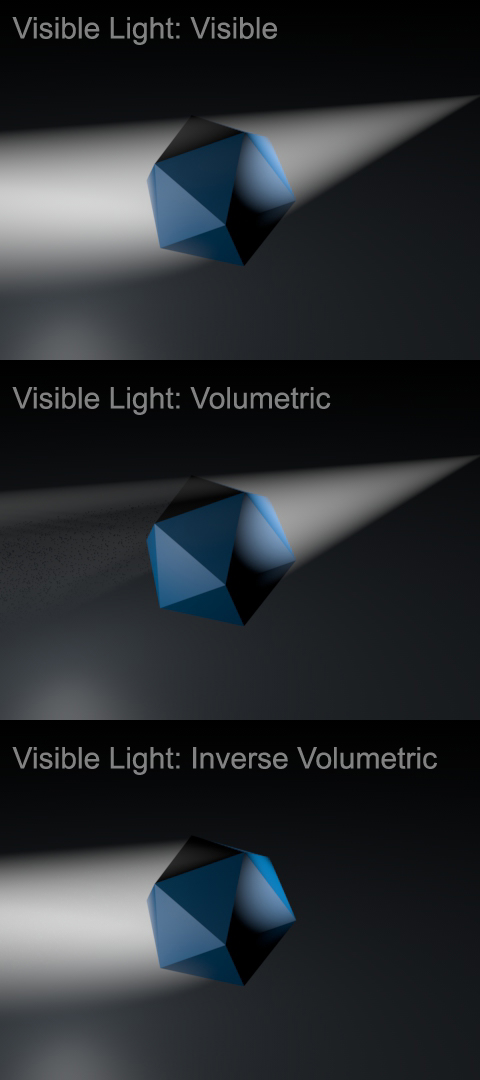Cinema 4d подсветка потолка

Привет всем. Это третий и последний урок от меня посвящённый визуализатору Vray. В уроке используются Cinema 4d, Vray.
Все картинки примеров кликабельны и без пост-обработки.
А. Подсветка
Подсветку можно создать или имитировать несколькими способами: используя простой материал синема 4д с самосвечением потом конвертируя в материал вирей.
Для начала замечу, что если вы хотите получить правильное реалистичное освещение интерьера/экстерьера, то нужно располагать источники света (ИС) также и в таком же количестве, как в реальной жизни, хотя при грамотной расстановке света количество ИС можно оптимизировать ради скорости рендера (исключением является Вирей небесный портал, используемый в дневном освещении… используется больше для получения качественной картинки, нежели для физ. корректности, так как особых различий в освещении с ними или же без них я не заметил, а вот качество рендера без них явно страдает).
Итак, начнём. Для начала я вам покажу всё на мелких примерах, затем их реализую в интерьере.
1. Самосветящийся материал. 
Система рендера во всех примерах, как и в предыдущих уроках: Глобальное освещение + гамма 2,2 + вирей физическая камера, разве что Вирей сан и скай мы не будем использовать 🙂
Описание методов пойдёт от простейшего к сложному, параллельно я опишу преимущества и недостатки методов.
Рассмотрим освещение на примерах простой подсветки и самосветящейся сферы (настройки рендера во всех примерах, как и в уроке будут одинаковы – в конце урока вы их уведите).
Во всех простых примерах будет использоваться одна и та же модель с небольшими изменениями в примерах. 
Настройки Вирей камеры во всех примерах будут использоваться одинаковые: f-number – 8, shutter speed – 175, film speed (ISO) – 1000. 
В этом примере я использовал простой Vray Материал с включённой функцией самосвечения, с силой свечения 1000%. Почему именно 1000? Всё просто: мы используем Вирей камеру, которая в зависимости от настроек, принимает больше/меньше света. У многих часто возникали подобные вопросы: «всё делаю по вашему уроки, только объекты с самосветящимися материалами получаются серые и совсем не светят. Почему?» Ответ: надо повысить множитель, вирей камера принимает мало света.

Вот простой пример освещения, свет исходит от сферы и от дырки в потолке, где тоже есть бокс с тем же самосветящимся материалом 
Теперь мы отключим свет от сферы, задав ей простой материал и посмотрим на результат.. 
Как вы можете заметить, количество света уменьшилось, что естественно :), но при этом появились небольшие пятна и артефакты, которые хорошо видны на поверхности сферы.
Попробуем увеличить площадь самосвета на потолке и посмотрим на результат. 
Освещённость увеличилась, артефакты и пятна пропали.
Вывод: Светящийся Vray материал стоит использовать на объектах с большой площадью, к примеру: барисоль с подсветкой. Преимущества: выигрыш в скорости за счёт не использования ИС. Недостатки: могут возникнуть пятна и артефакты.
4. Рассмотрим более сложные примеры реализации подсветки.

В этом примере часть потолочного проёма занимает колона 50х50 см в сечении. Остальная часть проёма заполнена самосветом. Так же от потолка я пустил балку (имитатор колонны), а над ней сделал плоскость и применил к нему светящийся материал. В настройках материала интенсивность излучения света поставил на 900.

Примечание: не стоит обращать внимание на артефакты с внутренней стороны балки, обращённой к стене, они не играют никакой роли и не имеют никакого значения для данной сцены.
Б. Точечные ИС (Излучатели света)/Споты/Spotlights
Так же, как и подсветку, споты можно реализовать несколькими способами: Vray Area Light, Vray Light Plane (Vray Свет Плоскость) + Светящиеся Сферы, Photometric Light (Фотометрический свет).
1. Использование : Vray Area Light: 

Используется Вирей свет со включённой галочкой Invisible и отключённой галочкой Affect reflections. Сабдивы на ИС можно назначить от 20 до 30 ввиду их маленьких размеров (не больше 10 см в диаметре спота), а если таких спотов много и под каждым нужно ставить ИС, то количество сабдивов можно понизить и до 12-16. 
В этом примере я использовал три спота с тремя ИС по 24 сабдива на каждом и с множителем светимости в 12000 Люмен 
Как видите, мы получили чёткие тени. Если вы хотите получить размытые тени, увеличьте площадь ИС.
2. Вирей Лайт Плэйн + Светящиеся Сферы:
Тоже простой метод. Я просто расположил сферы под вирей плэйнами из предыдущего примера. Всё что нужно – это их компенсировать. Вирей плэйна у меня размером 12Х12 см,

3 см.
Интенсивность вирей плэйнов – 8000 Люмен,

вирей сфер – 500 Люмен.

Для чего это делается?
Ведь сферы излучают свет не только вниз, но и во все стороны. Делается это для получения эффекта ореола/ауры/световой короны вокруг спотов, называйте, как хотите :). Обычно, такие ореолы присутствуют вокруг полусферических спотов, которые рассеивают свет вокруг себя.

3. Использование фотометрических источников света.
В этом методе есть несколько моментов, на которые я хотел бы обратить ваше внимание. 

В настройках фотометрика нажмите на кнопку включить, чтобы активировать фотометрик.
Выбирете нужный/понравившийся вам IES (скачать можно на сайтах производителей ламп и светильников/ну или ещё где-нибудь – интернет большой:)).

А теперь главное, включив галочку Shadow в настройках ИС и в настройках ies света.

Г. Настенный фонарь (или любой другой, хоть уличный):
Здесь тоже очень простой способ реализации. Главное внутри фонаря расположить Вирей Лайт Сферу, как в предыдущем примере с такими же настройками и запустить рендер.

Д. Неоновая лампа
В принципе, реализация данного типа освещения очень проста и решается с помощью простого Vray материала, или того же VrayOverrideMtl, но мы воспользуемся более продвинутым методом :). Этот метод я придумал сам сравнительно недавно, хотя может кто-то уже делал такое до меня, я же дошёл до этого сам и результат меня устроил :). Итак, воспользуемся обычным цилиндром, который будет имитировать неоновую лампу. Создадим Вирей Свет, который будет чуть меньше размеров цилиндра по высоте, но не по ширине. Настройки вирей лайта таковы: 
Интенсивность – 5000 Люмен
Cast Shadows – генерировать тени
Double-Sided – излучение света плэйном как вперёд, так и назад
Invisible – невидимый ИС (в режиме «невидимости» ИС галку Affect Reflection/воздействие на отражения стоит отключить, ибо если ИС невидим, то и в зеркалах не должен отражаться – типа вампир наоборот :))
Остальное оставляем без изменений.
Теперь главное, переместите вирей Свет в место где будет находится наша лампа, используя вращение поверните по оси Z на 90 градусов
Источник
Maxon Cinema 4D для начинающих
Работа со светом и тенями в Cinema 4D
К этому уроку прилагается 3D-сцена
По умолчанию в каждой трёхмерной сцене в Cinema 4D присутствует так называемое «дефолтное» (от англ. «default» — установленный) освещение. Оно же используется при рендере в случае отсутствия каких-либо источников освещения. Трёхмерная сцена при таком освещении выглядит блёклой и невыразительной, а потому дефолтное освещение подходит разве что непосредственно для работы с объектами в сцене, но никак не для финального рендера.
Между тем любая мало-мальски проработанная сцена — будь это анимация, 3D-работа или даже просто эскиз — нуждается в хорошей проработке светом и тенями. И то и другое хорошо выявляет и подчёркивает текстуру объектов, объёмность сцены. Создадим в сцене наш первый источник освещения. Выбираем в верхней панели инструментов соответствующую пиктограмму и в выпадающем меню выбираем самый верхний левый пункт «Light».
Сразу же после создания источника света его наименование появляется в менеджере объектов справа, а сама сцена погружается в глухой чёрный мрак. Что случилось?
Всё правильно: при появлении источника света дефолтное освещение автоматически отключилось, чтобы не вмешиваться в созданную вами схему освещения. Однако по умолчанию источник света создаётся в центре трёхмерной сцены, а у нас в центре сцены уже расположен объект «Floor» («Пол»), созданный нами источник освещения оказался как бы внутри плоскости, да ещё и внутри многогранника вдобавок (нижняя грань последнего плотно прилегает к полу), поэтому освещение отсутствут. Сместим созданный нами источник света немного в сторону и вверх от многогранника.
Однако у нашего освещения пока заметен ряд существенных недостатков. Во-первых, из-за отсутствия тени многоугольник выглядит словно парящим в пространстве. Во-вторых, левая часть многоугольника глухо, непробиваемо лишена какого бы то ни было освещения, из-за чего больше похожа на дыру. Первым делом исправим отсутствие тени: щёлкаем на наименовании источника света в менеджере объектов, после чего ниже увидим настройки источника. Выбираем вкладку «General» и в открывшемся наборе свойств ищем пункт «Shadow» («Тень»).
В Cinema 4D существует три вида тени: «Soft» («Мягкая»), «Hard» («Жёсткая») и «Area» («Зональная»). Тень первого типа, «Soft», имеет мягкие, размытые контуры по всему периметру вне зависимости от взаимного местоположения источников света и объектов в сцене, предназначена в основном для имитации теней при макросъёмке, при минимальных настройках просчитывается компьютером очень быстро. Тень второго типа, «Hard», напротив, имеет по всему контуру резкую, жёсткую границу, предназначена главным образом для пейзажных сцен, также просчитывается достаточно шустро. Тень же третьего типа, «Area», — самый сложный тип тени, степень размытия контура тени рассчитывается исходя из местоположения источников света и объектов в сцене (вблизи от объектов, как правило, тень от них имеет наиболее резкие контуры, но чем дальше от источника тени, тем более они размыты), и потому сцены с использованием этого типа теней просчитываются значительно дольше, однако результат при этом выглядит значительно более фотореалистичным.
Чтобы не усложнять себе задачу (ведь это всего лишь тренировка, не более!), мы выберем тип тени «Soft». Перейдём к следующей задаче — попробуем исправить недочёт с глухой чёрной стороной многоугольника. Самый быстрый способ — попросту скопировать созданный нами источник света и создать ещё один, дополнительный: нажмаем клавишу Ctrl, и удерживая её, перемещаем в менеджере объектов наименование созданного нами ранее источника света на свободное место в окне менеджера, затем отпускаем клавишу Ctrl, и в окне менеджера появляется новый источник света.
Нам показалось или сцена стала несколько ярче? Вовсе не показалось: ведь теперь все объекты в ней освещены двумя совмещёнными в одной точке источниками света. Переместим второй источник света куда-нибудь в другое место так, чтобы он посдвечивал находящиеся в тени грани многогранника.
Согласитесь, уже гораздо лучше, но — теперь от многогранника тянутся в противоположные стороны две тени, а освещение способно скорее запутать зрителя, чем чётко выявить форму нашего многогранника. Такой световой хаос вряд ли нам нужен. Отключим тень у одного из источников света и снизим его яркость.
Не правда ли, выглядит уже гораздо лучше?
У каждого источника освещения существует масса всевозможных настроек. К примеру, отключение настройки «Specular» отключает блеск поверхностей объектов, в результате чего освещённые источником света объекты выглядят матовыми.
. а отключение настройки «Diffuse», напротив, заставляет неосещённые объекты блестеть — этот вариант может пригодиться вам, если вы хотите выявить блеск поверхностей объектов, не придавая им дополнительной подсветки.
Настрока «No Illumination» по умолчанию отключена, её включение равнозначно полному отключению источника света и отсутствию какого-либо освещения от него. Настройка «Show Illumination» отключает показ диапазона действия источника света в рабочем окне. Настройка «GI Illumination» («Глобальное освещение») имеет значение только при использовании соответствующей одноимённой опции в настройках рендера.
А вот настройку «Visible Light» («Видимость источника света») рассмотрим повнимательнее, это очень интересная вещь. Источник света в 3D-сцене может быть просто видимым (значение «Visible»), как, к примеру, фонарь в тумане, в этом случае его окружает что-то вроде светящейся ауры, не знающей препятствий на всём своём протяжении. Далее, он может быть видимым там, где его свечению не мешают объекты (значение «Volumetric»). И наконец, его свечение может быть видимым только там, где свет источника проходит через объекты (значение «Inverse Volumetric»). Для большей наглядности тип источника света изменён.
Кстати, вы, должно быть, заметили, что на последнем изображении источник света представлен в виде светового луча. Чтобы внести полную ясность в этот вопрос, перейдём с вами к анализу типов источников освещения в Cinema 4D.
Первым пунктом в выпадающем из главной (верхней) панели инструментов меню значится источник света типа «Omni» («Точечный»). Это самый простой из типов источников света: он светит в точности оттуда, где расположен в трёхмерной сцене, в этой же точке при рендере создаются (или берут начало) все световые эффекты, которыми он обладает. По мере удаления от источника интенсивность свечения снижается. Дальность свечения определяется настройками. Если этот тип источника вас не устраивает, вы можете сразу же выбрать другой тип, а можете в любой момент изменить тип источника на другой в настройках позже.
Не менее популярным нередко является и источник света типа «Spot» (буквально «Пятно», но правильнее назвать его «Луч»). Свечение источника типа «Spot» так же, как и «Omni», берёт начало в точке, где расположен источник света, но в отличие от «Omni», свет распространяется не во все стороны, а в одном конкретном направлении, которое определяется положением источника в сцене, ширина луча определяется соответствующей настройкой. Также настраиваются резкость контура светового пятна, дальность видимости луча (обратите внимание: это не то же самое, что дальность свечения!) и многое другое.
Ещё один часто используемый вариант — источник света типа «Infinite» («Бесконечный»). На нём стоит немного задержаться. Он используется, как правило, в сочетании с тенями типа «Hard» и чаще всего предназначен для имитации солнечного или лунного света. В отличие от источнико света типа «Omni» и «Spot», у источника типа «Infinite» свечение берёт начало бесконечно далеко, а тени от него строго параллельны, как и тени от солнца или луны. Интенсивность свечения равномерна во всём пространстве трёхмерной сцены. Однако некоторые световые эффекты (например, «Lens Flare») по каким-то причинам противоречат концепции этого источника, в силу чего возможна довольно комичная по своей сути ситуация, когда линзовый блик от источника света будет виден низко над горизонтом, а свет от этого же источника падает почти отвесно. Так что — будьте внимательны!
Ну и последний тип — это источник света типа «Area». Представляет собой свечение, исходящее не из точки, а от прямоугольной поверхности (например, от оконного проёма или светодиодной панели).
Источник